Local network plans
City plans
Multi-country plans
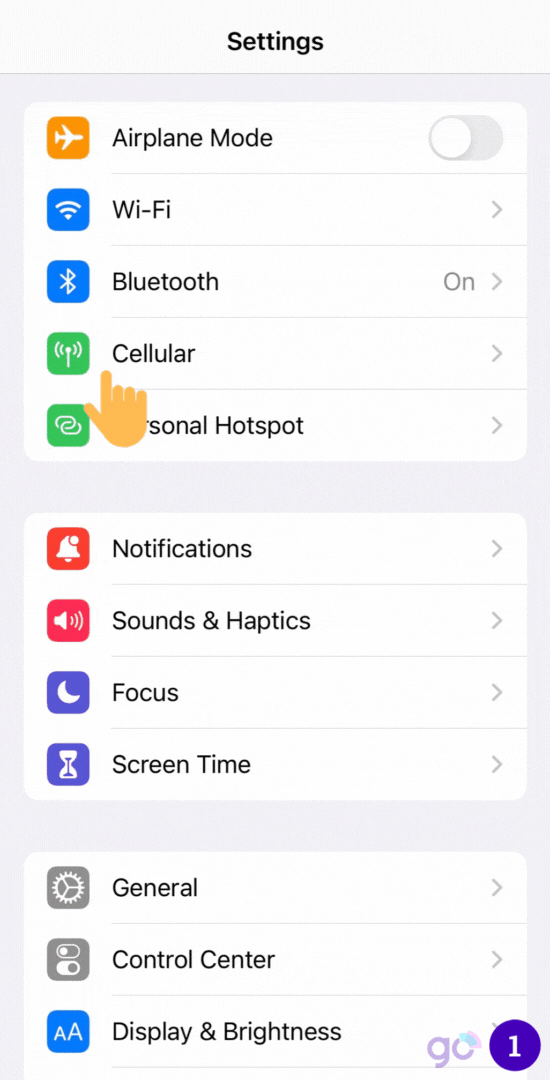
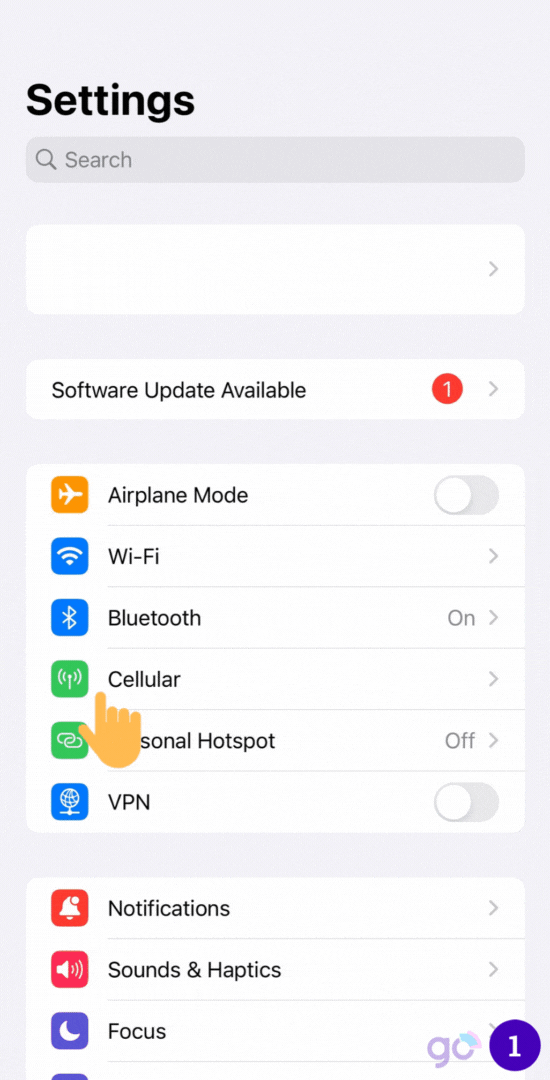
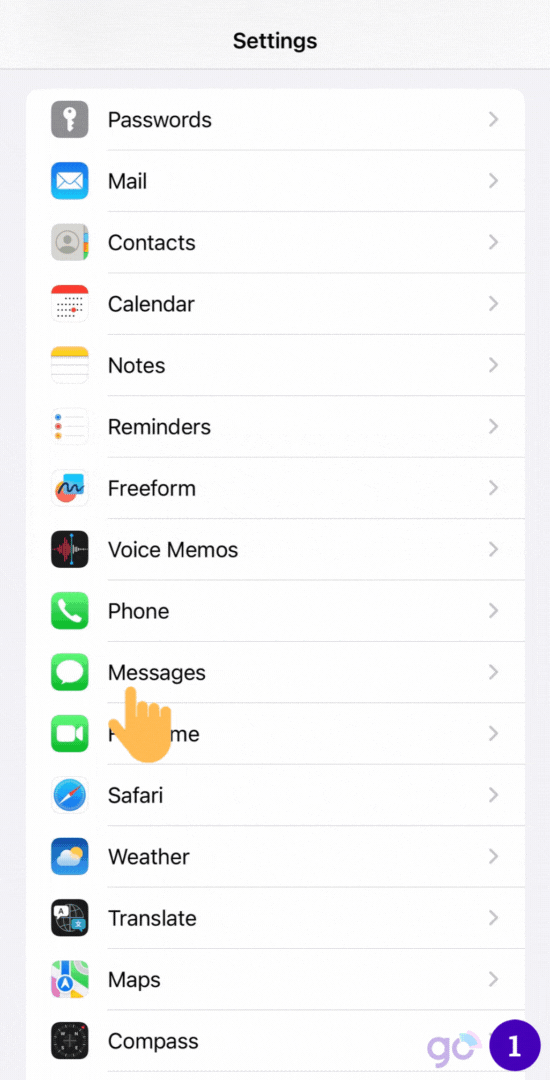
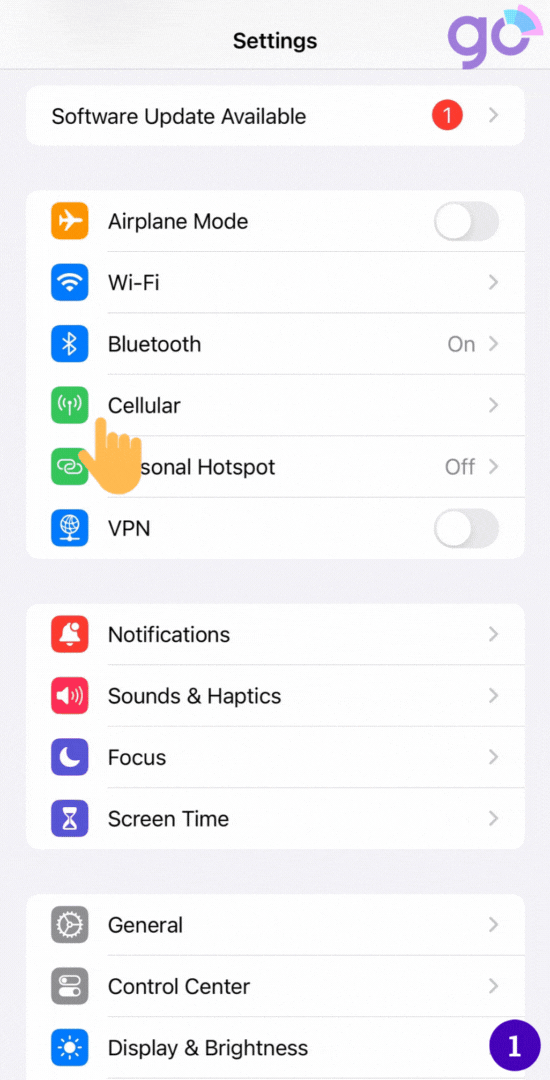
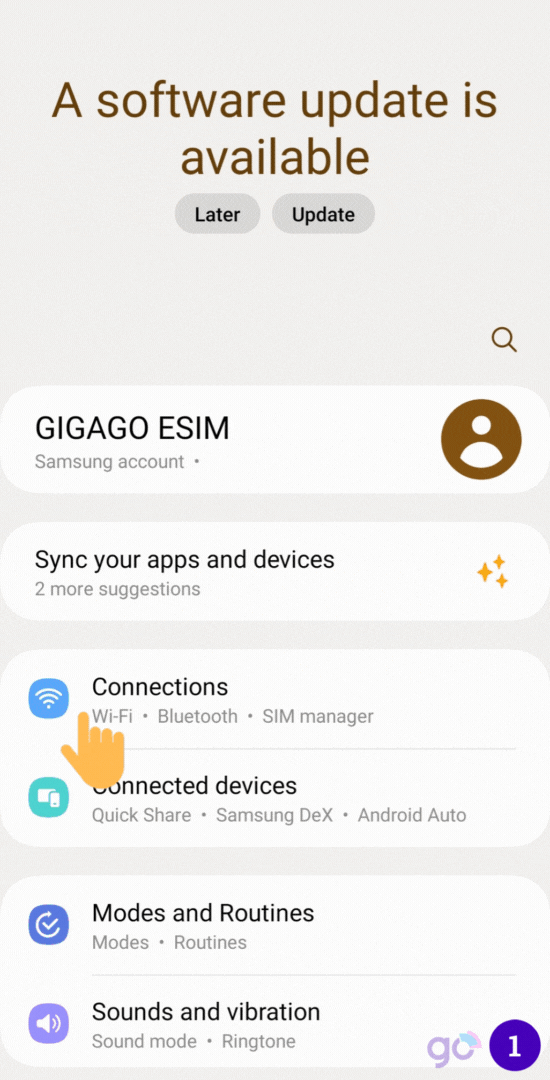
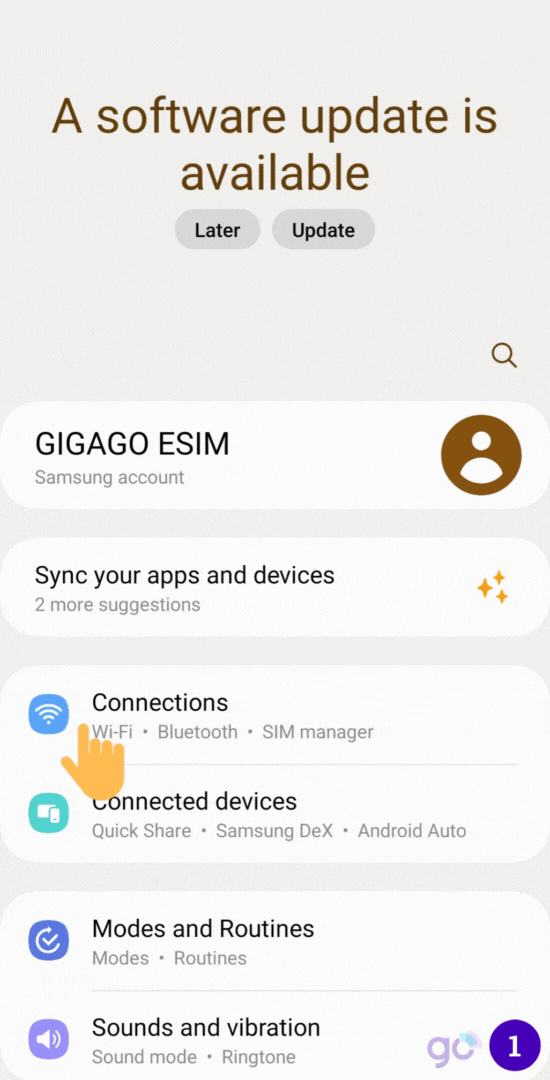
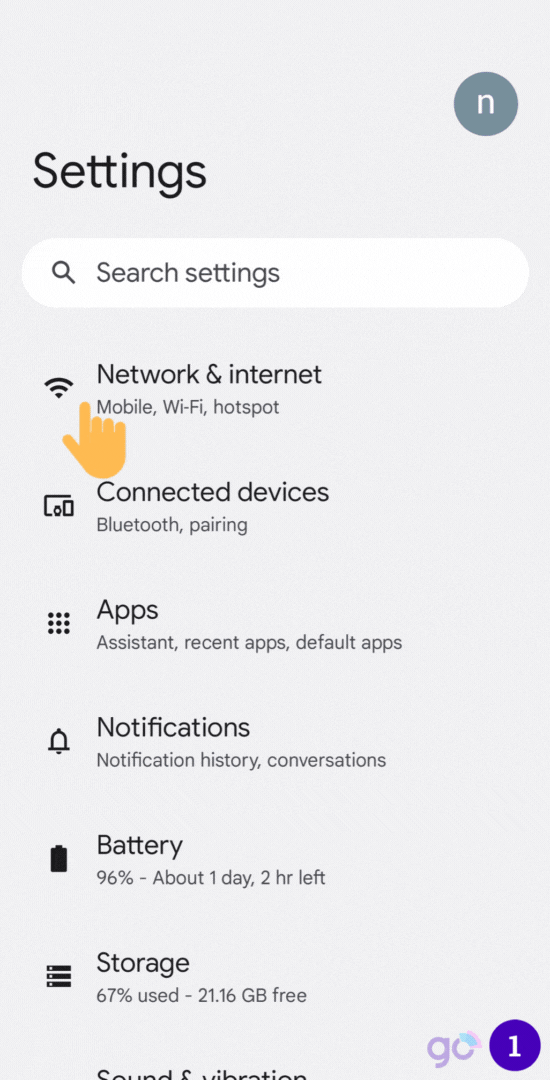
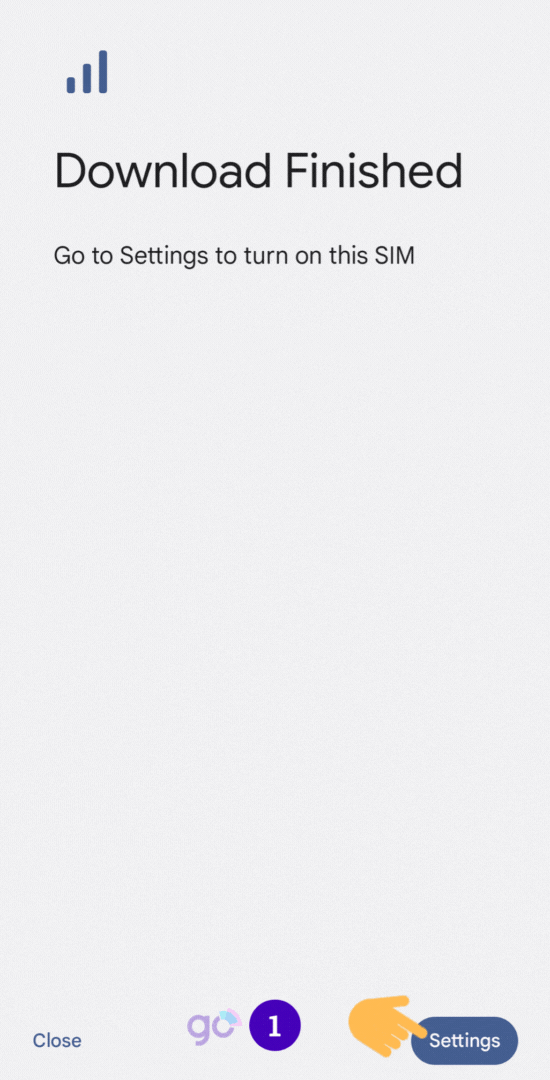
We have introduced detailed guides on eSIM installation and activation on iPhone, Samsung and Google Pixel. If you have questions, feel free to contact us via chat or Hotline/Whatsapp: +1 657-571-1199 or email [email protected].